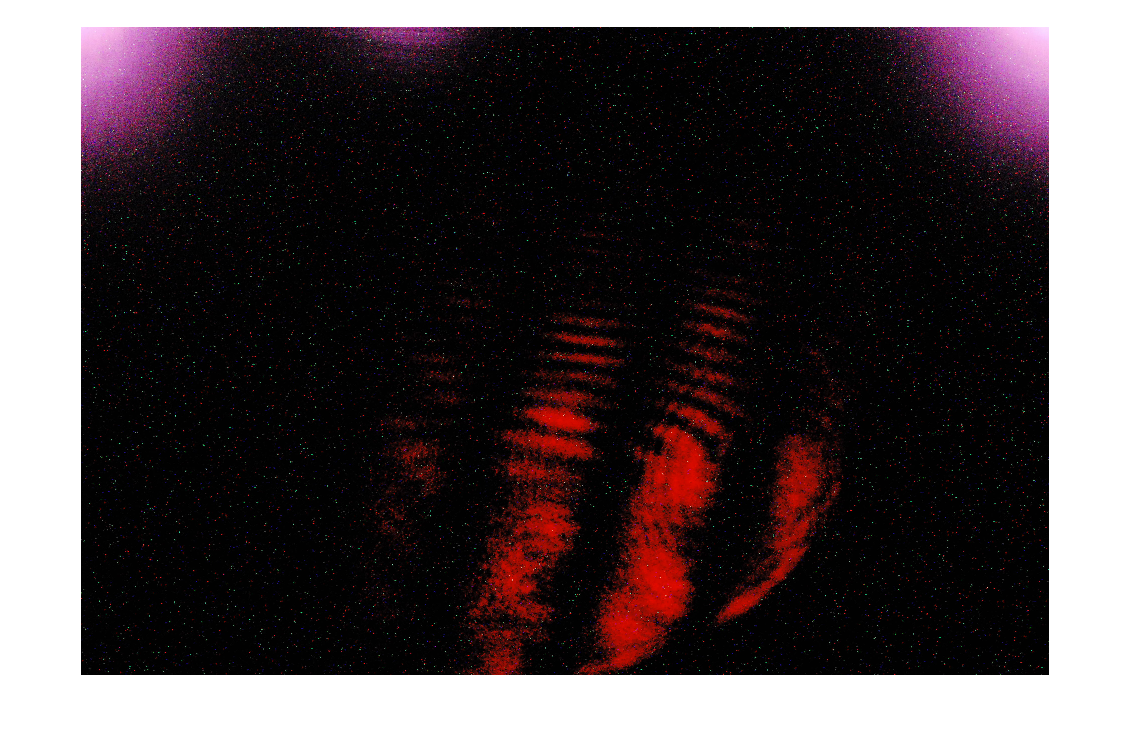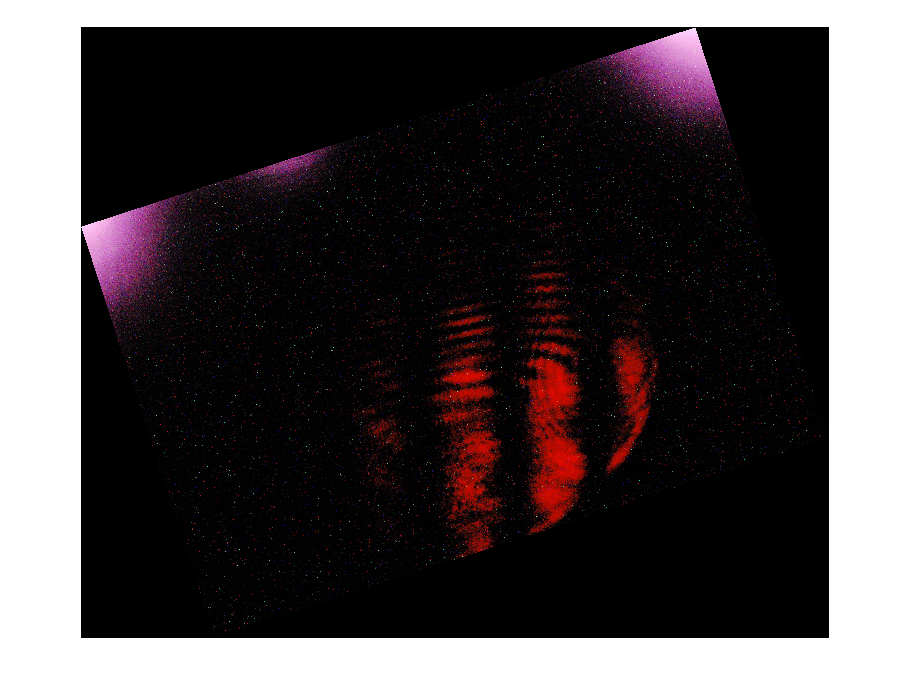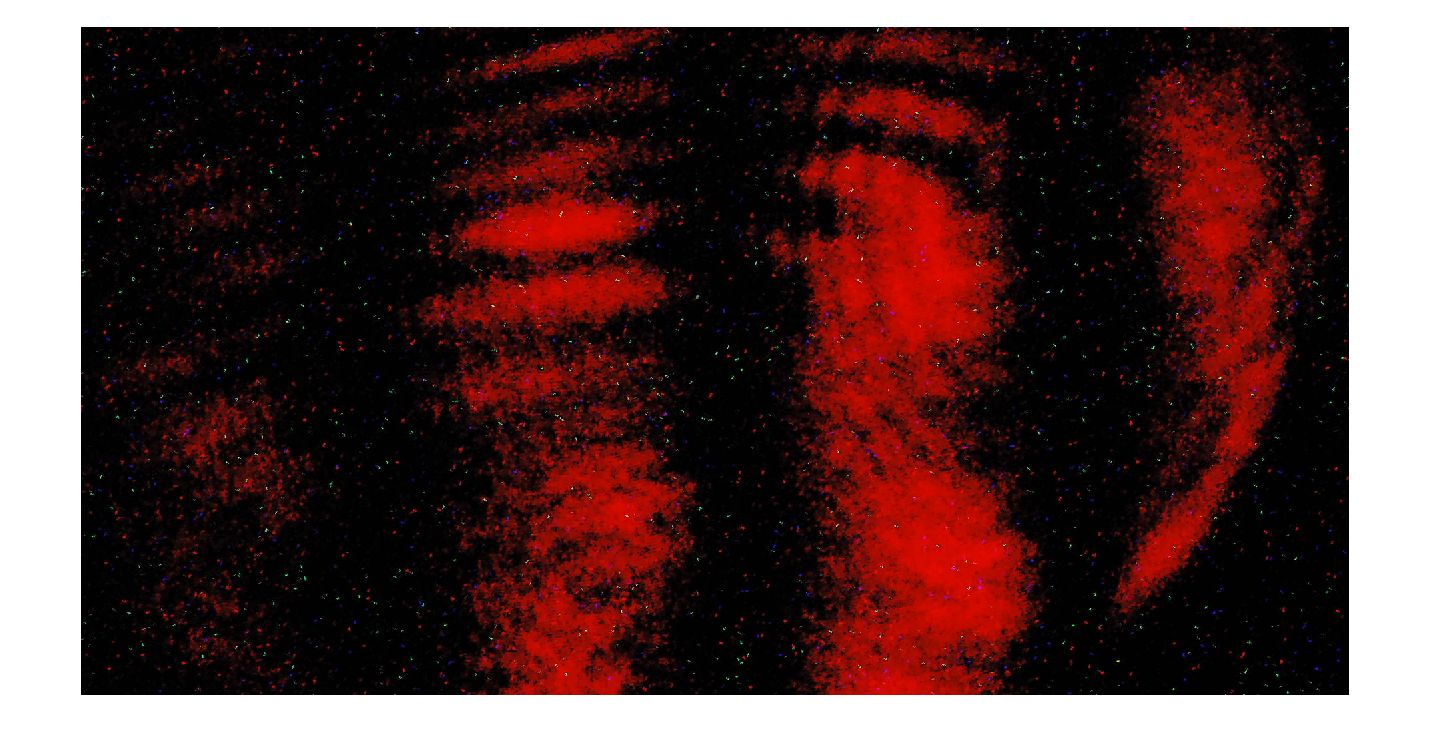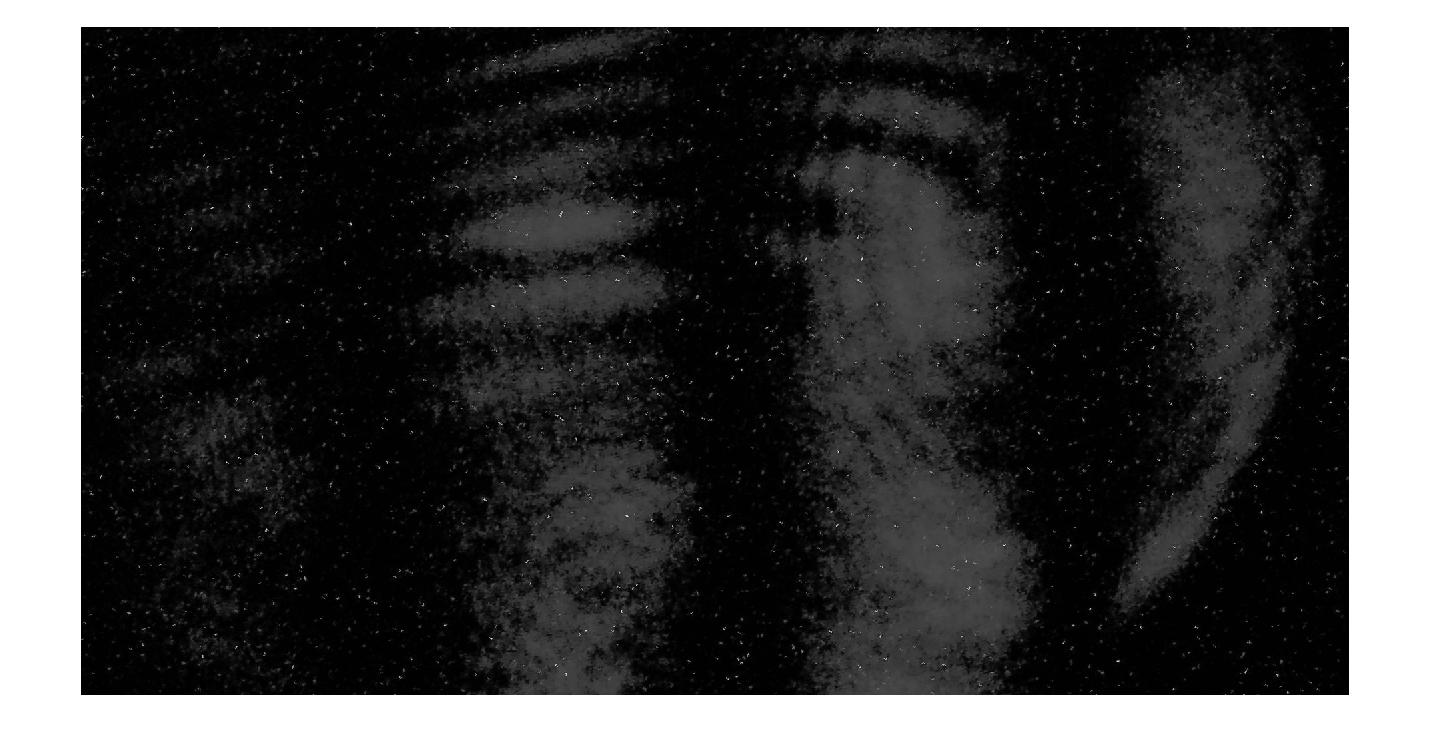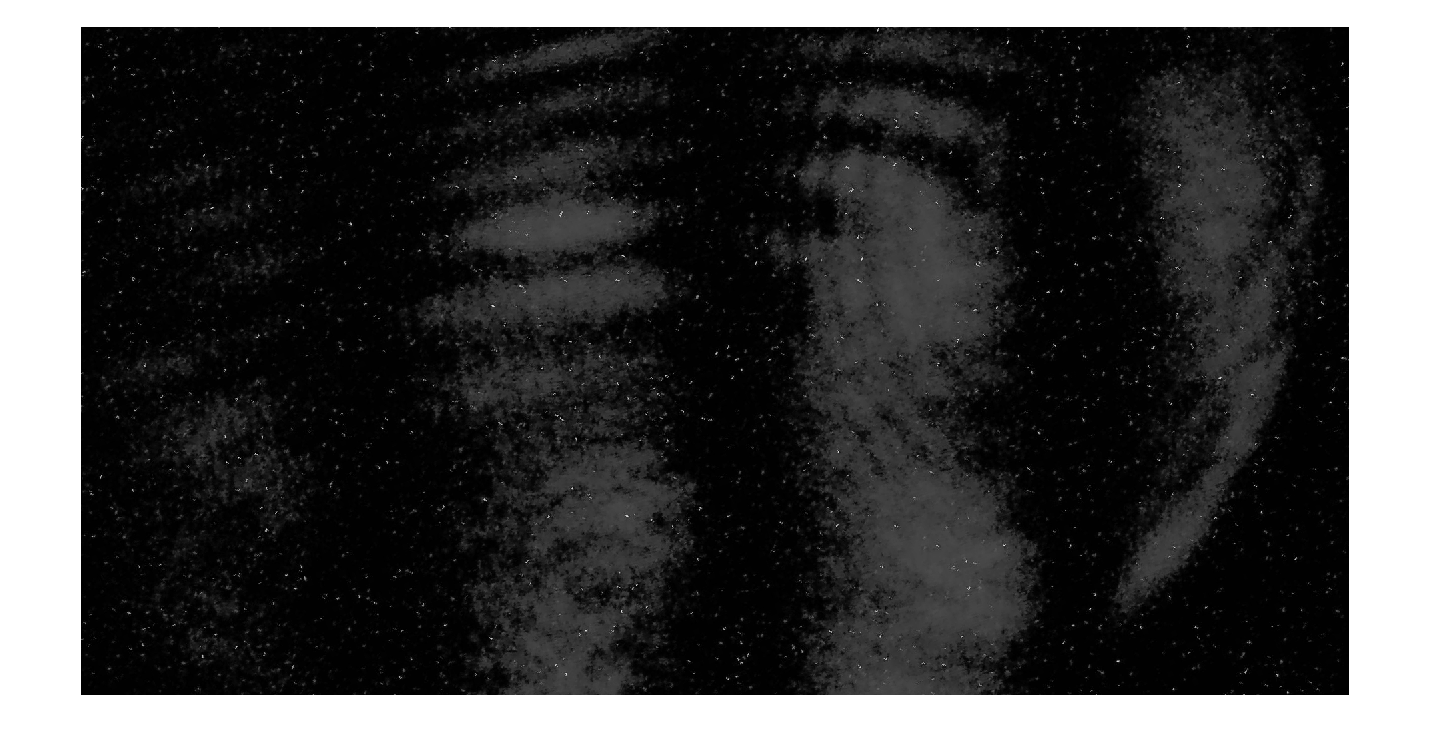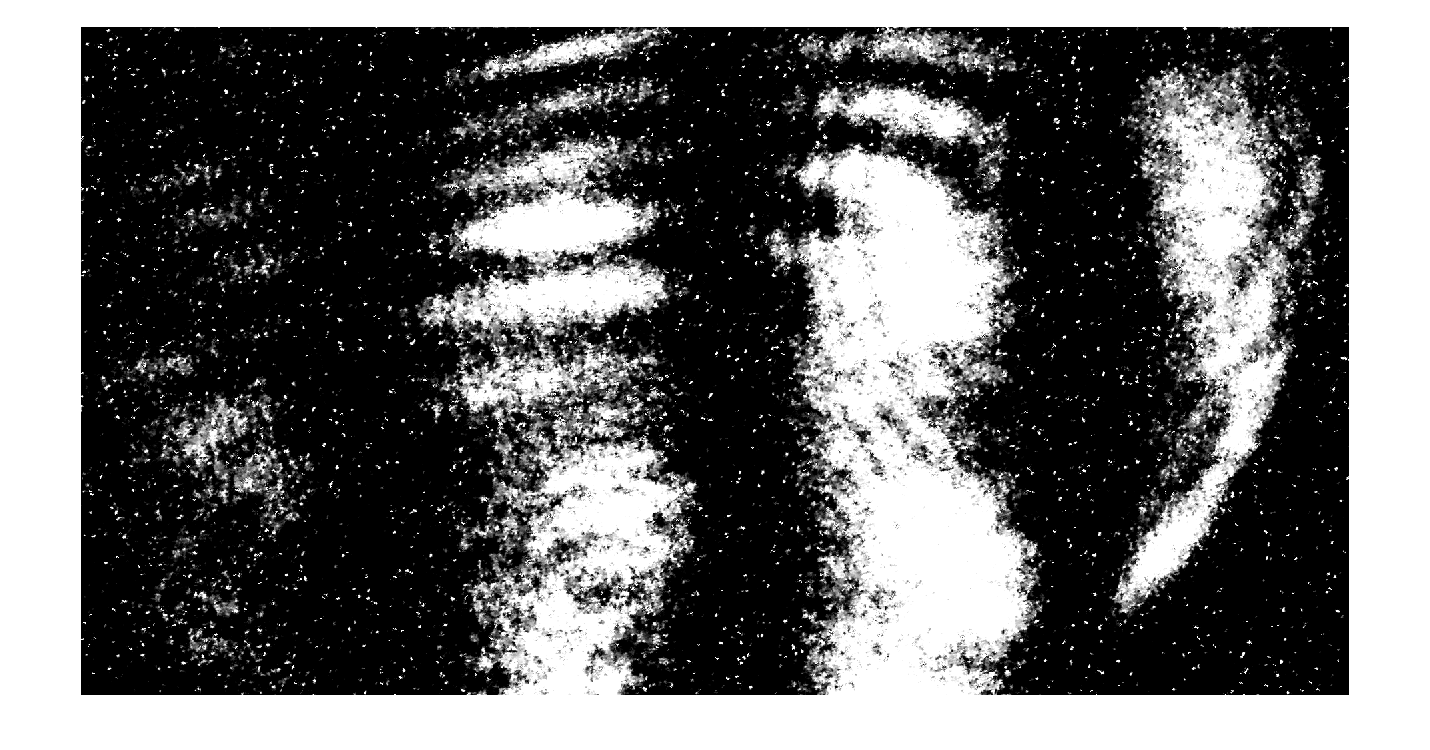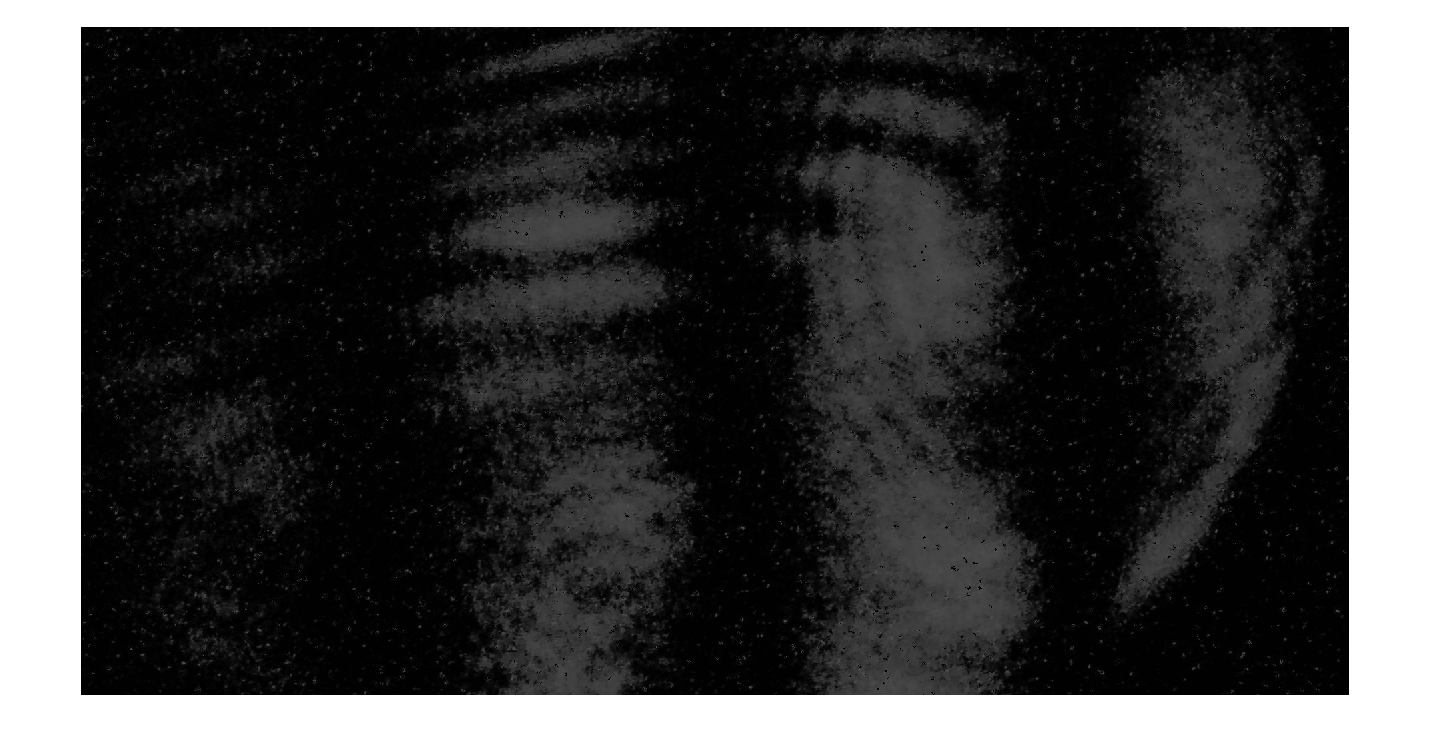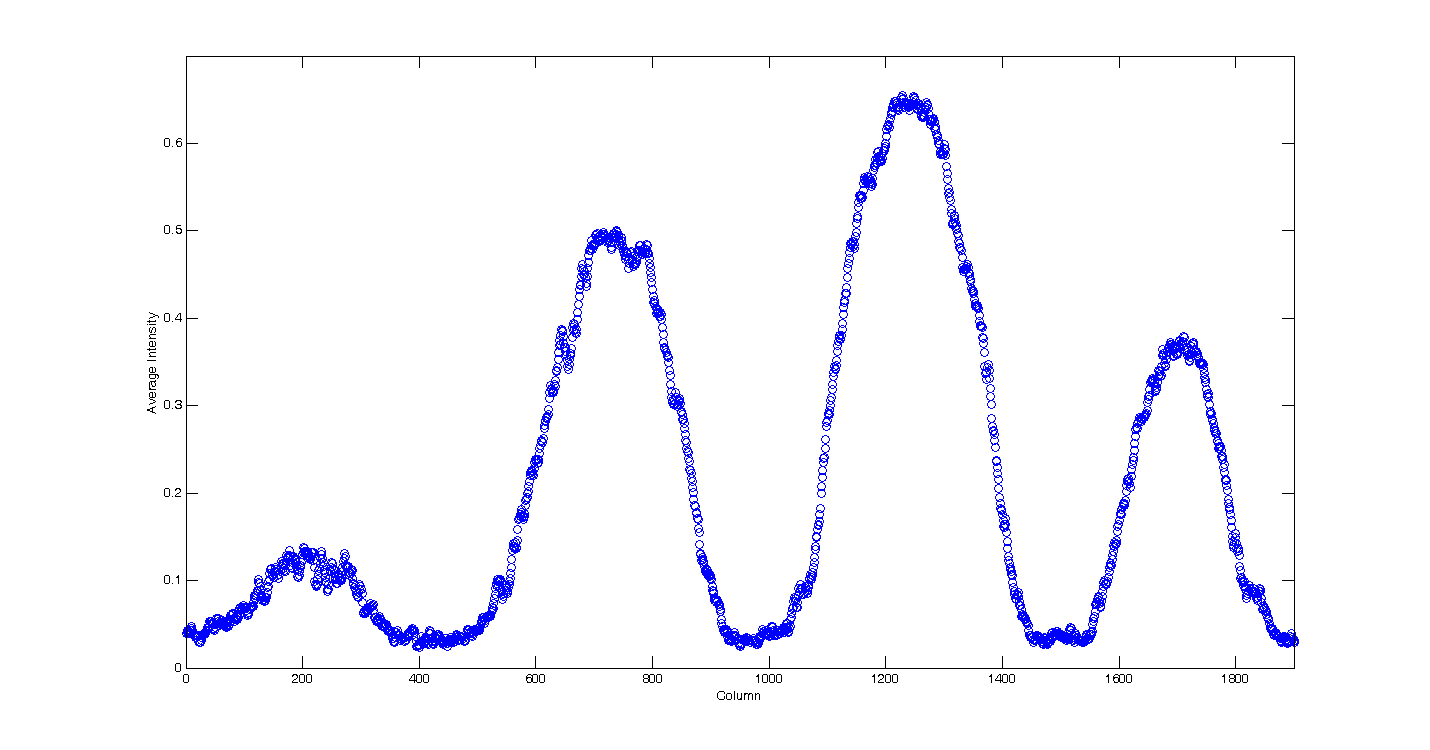% Jake Bobowski % August 16, 2016 % Created using MATLAB R2014a % This tutorial shows how to import images into MATLAB and then do some % basic processing. clearvars % Use imread to read the image into MATLAB. img = imread('30min.jpg'); % Display the image using imshow. imshow(img) % Our particular image is of the interference pattern that results when a % laser is passed through a Michelson interferometer. Let's rotate the % image such that the interference pattern is approximately vertical. Use % imrotate and supply the rotation angle in degrees. imgRotate = imrotate(img, 18); figure(); imshow(imgRotate) % We can crop the image to keep only the part that is showing the % interference patern. First, use size to get the height and width of the image. [height, width, dim] = size(imgRotate) % The way that we've called size produces three outputs: the height, width, % and dimension. For colour images, the colour is determine by relative % levels of red green and blue (RGB), therefore all the information about % image is actually encoded in a 3-dimensional matrix in MATLAB. % The image can now be cropped using imcrop. If you type just % 'imcrop(img)' you'll get an iteractive window that pops up which will % allow you to draw a crop box on the image. If you want to do the % cropping all in code, then you have to supply imcrop with the dimensions % for cropping in a vector. The vector elements are: [xmin, ymin, width, % height]. rect = [1600, 1800, 1900, 1000]; imgCrop = imcrop(imgRotate, rect); figure(); imshow(imgCrop) % Often, when analyzing an image, one may wish to convert the image colours % to a gray scale. To do so, use "rgbtogray". This command assigns a % value between 0 (black) and 255 (white) to each pixel in the image. imgGray = rgb2gray(imgCrop); figure(); imshow(imgGray) max(max(imgGray)) % If you want, you can scale the matrix values using mat2gray. Now black % pixels are assigned a value of zero and white pixels a value of 1. imgScaled = mat2gray(imgGray, [0, 255]); figure(); imshow(imgScaled) max(max(imgScaled)) % You can also use mat2gray to improve the contrast of your image. % mat2gray(imgGray, [100, 150]) will force all pixels with values less than % 100 to be back and pixels with values greater than 150 to be white. imgContrast = mat2gray(imgGray, [10, 50]); figure(); imshow(imgContrast) % Let's try something fun. Let's search the first grayscale image for very % bright pixels and set those to zero. This should remove the noisy white % specs. Then, we can use mat2gray to enhance the contrast. [height, width, dim] = size(imgGray); cutoff = 80; for i = 1:height for j = 1:width if imgGray(i, j) > cutoff imgCut(i, j) = 0; else imgCut(i, j) = imgGray(i, j); end end end figure(); imshow(imgCut) % imgCut looks better. Let's try applying mat2gray. imgEnhanced = mat2gray(imgCut, [0, 80]); figure(); imshow(imgEnhanced) % To export the processed image, we use imwrite. Here's an example where % we export imgEnhanced as a jpg. imwrite(imgEnhanced,'30min-enhanced.jpg','jpg') % We can now do some other processing of the modified image. For example, % if, for some reason, we wanted we could calculate the average intensity % of the image. tot = 0; for i = 1:height for j = 1:width tot = tot + imgEnhanced(i, j); end end avgInt = tot/(height*width) % Perhaps more interesting, we could try to find the average intensity of % each column of pixels in the image. for j = 1:width tot = 0; for i = 1:height tot = tot + imgEnhanced(i, j); end colAvg(j) = tot/height; end plot(1:width, colAvg, 'bo') xlabel('Column') ylabel('Average Intensity') axis([0 1900 0 0.7])
Warning: Image is too big to fit on screen; displaying at 25%
Warning: Image is too big to fit on screen; displaying at 17%
height =
3665
width =
4485
dim =
3
Warning: Image is too big to fit on screen; displaying at 67%
Warning: Image is too big to fit on screen; displaying at 67%
ans =
237
Warning: Image is too big to fit on screen; displaying at 67%
ans =
0.9294
Warning: Image is too big to fit on screen; displaying at 67%
Warning: Image is too big to fit on screen; displaying at 67%
Warning: Image is too big to fit on screen; displaying at 67%
avgInt =
0.2114